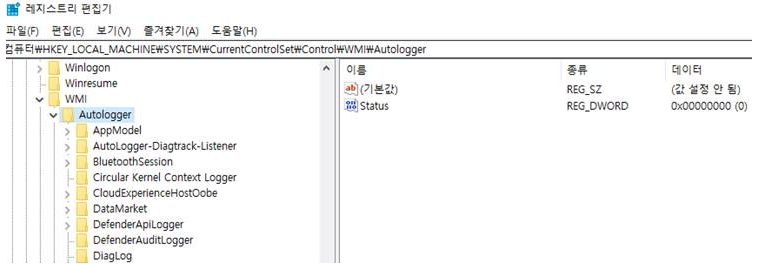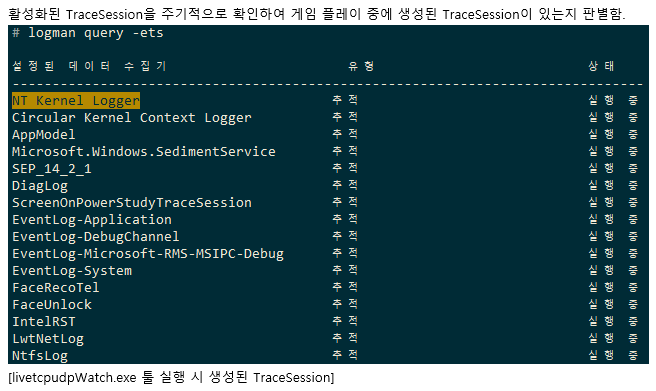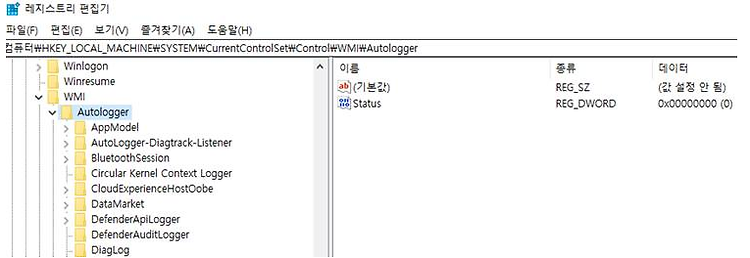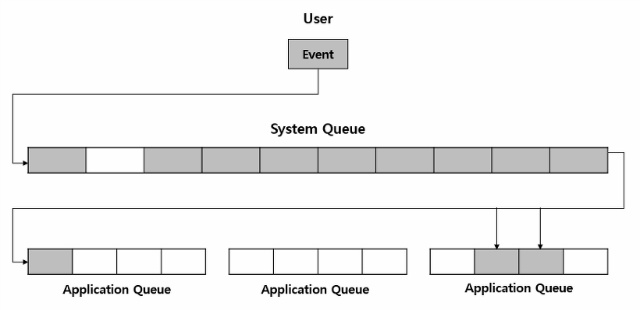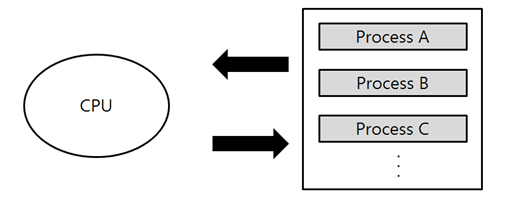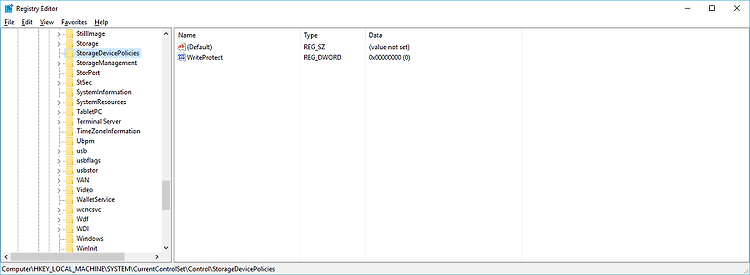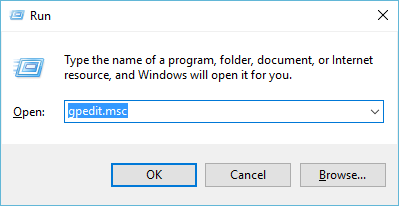CSIDL_DESKTOP = 0
CSIDL_INTERNET = 1
CSIDL_PROGRAMS = 2
CSIDL_CONTROLS = 3
CSIDL_PRINTERS = 4
CSIDL_MY_DOCUMENTS = 5
CSIDL_PERSONAL = 0x5
CSIDL_FAVORITES = 6
CSIDL_STARTUP = 7
CSIDL_RECENT = 8
CSIDL_SENDTO = 9
CSIDL_BITBUCKET = 0xA
CSIDL_STARTMENU = 0xB
CSIDL_MYMUSIC = 0xD
CSIDL_MYVIDEO = 0xE
CSIDL_DESKTOPDIRECTORY = 0x10
CSIDL_DRIVES = 0x11
CSIDL_NETWORK = 0x12
CSIDL_NETHOOD = 0x13
CSIDL_FONTS = 0x14
CSIDL_TEMPLATES = 0x15
CSIDL_COMMON_STARTMENU = 0x16
CSIDL_COMMON_PROGRAMS = 0x17
CSIDL_COMMON_STARTUP = 0x18
CSIDL_COMMON_DESKTOPDIRECTORY = 0x19
CSIDL_APPDATA = 0x1A
CSIDL_PRINTHOOD = 0x1B
CSIDL_LOCAL_APPDATA = 0x1C
CSIDL_ALTSTARTUP = 0x1D
CSIDL_COMMON_ALTSTARTUP = 0x1E
CSIDL_COMMON_FAVORITES = 0x1F
CSIDL_INTERNET_CACHE = 0x20
CSIDL_COOKIES = 0x21
CSIDL_HISTORY = 0x22
CSIDL_COMMON_APPDATA = 0x23
CSIDL_WINDOWS = 0x24
CSIDL_SYSTEM = 0x25
CSIDL_PROGRAM_FILES = 0x26
CSIDL_MYPICTURES = 0x27
CSIDL_PROFILE = 0x28
CSIDL_SYSTEMX86 = 0x29
CSIDL_PROGRAM_FILESX86 = 0x2A
CSIDL_PROGRAM_FILES_COMMON = 0x2B
CSIDL_PROGRAM_FILES_COMMONX86 = 0x2C
CSIDL_COMMON_TEMPLATES = 0x2D
CSIDL_COMMON_DOCUMENTS = 0x2E
CSIDL_COMMON_ADMINTOOLS = 0x2F
CSIDL_ADMINTOOLS = 0x30
CSIDL_CONNECTIONS = 0x31
CSIDL_COMMON_MUSIC = 0x35
CSIDL_COMMON_PICTURES = 0x36
CSIDL_COMMON_VIDEO = 0x37
CSIDL_RESOURCES = 0x38
CSIDL_RESOURCES_LOCALIZED = 0x39
CSIDL_COMMON_OEM_LINKS = 0x3A
CSIDL_CDBURN_AREA = 0x3B
CSIDL_COMPUTERSNEARME = 0x3D
CSIDL_FLAG_CREATE = 0x8000
# CSIDL_DESKTOP = 0x0
# CSIDL_INTERNET = 0x1
# CSIDL_PROGRAMS = 0x2
# CSIDL_COMMON_PROGRAMS = 0x17
# CSIDL_PRINTERS = 0x4
# CSIDL_PERSONAL = 0x5
# CSIDL_COMMON_DOCUMENTS = 0x2E
# CSIDL_FAVORITES = 0x6
# CSIDL_COMMON_FAVORITES = 0x1F
# CSIDL_STARTUP = 0x7
# CSIDL_COMMON_STARTUP = 0x18
# CSIDL_RECENT = 0x8
# CSIDL_SENDTO = 0x9
# CSIDL_STARTMENU = 0xB
# CSIDL_COMMON_STARTMENU = 0x16
# CSIDL_DESKTOPDIRECTORY = 0x10
# CSIDL_COMMON_DESKTOPDIRECTORY = 0x19
# CSIDL_NETHOOD = 0x13
# CSIDL_FONTS = 0x14
# CSIDL_TEMPLATES = 0x15
# CSIDL_COMMON_TEMPLATES = 0x2D
# CSIDL_APPDATA = 0x1A
# CSIDL_COMMON_APPDATA = 0x23
# CSIDL_LOCAL_APPDATA = 0x1C
# CSIDL_PRINTHOOD = 0x1B
# CSIDL_ALTSTARTUP = 0x1D
# CSIDL_COMMON_ALTSTARTUP = 0x1E
# CSIDL_INTERNET_CACHE = 0x20
# CSIDL_COOKIES = 0x21
# CSIDL_HISTORY = 0x22
# CSIDL_WINDOWS = 0x24
# CSIDL_SYSTEM = 0x25
# CSIDL_PROGRAM_FILES = 0x26
# CSIDL_PROGRAM_FILES_COMMON = 0x2B
# CSIDL_MYPICTURES = 0x27
# CSIDL_COMMON_PICTURES = 0x36
# CSIDL_PROFILE = 0x28
# CSIDL_ADMINTOOLS = 0x30
# CSIDL_COMMON_ADMINTOOLS = 0x2F
# CSIDL_MYMUSIC = 0xD
# CSIDL_COMMON_MUSIC = 0x35
# CSIDL_MYVIDEO = 0xE
# CSIDL_COMMON_VIDEO = 0x37
# CSIDL_RESOURCES = 0x38
# CSIDL_RESOURCES_LOCALIZED = 0x39
# CSIDL_CDBURN_AREA = 0x3B
csidl_names = {
CSIDL_DESKTOP: "CSIDL_DESKTOP",
CSIDL_INTERNET: "CSIDL_INTERNET",
CSIDL_PROGRAMS: "CSIDL_PROGRAMS",
CSIDL_CONTROLS: "CSIDL_CONTROLS",
CSIDL_PRINTERS: "CSIDL_PRINTERS",
CSIDL_MY_DOCUMENTS: "CSIDL_MY_DOCUMENTS",
CSIDL_FAVORITES: "CSIDL_FAVORITES",
CSIDL_STARTUP: "CSIDL_STARTUP",
CSIDL_RECENT: "CSIDL_RECENT",
CSIDL_SENDTO: "CSIDL_SENDTO",
CSIDL_BITBUCKET: "CSIDL_BITBUCKET",
CSIDL_STARTMENU: "CSIDL_STARTMENU",
CSIDL_MYMUSIC: "CSIDL_MYMUSIC",
CSIDL_MYVIDEO: "CSIDL_MYVIDEO",
CSIDL_DESKTOPDIRECTORY: "CSIDL_DESKTOPDIRECTORY",
CSIDL_DRIVES: "CSIDL_DRIVES",
CSIDL_NETWORK: "CSIDL_NETWORK",
CSIDL_NETHOOD: "CSIDL_NETHOOD",
CSIDL_FONTS: "CSIDL_FONTS",
CSIDL_TEMPLATES: "CSIDL_TEMPLATES",
CSIDL_COMMON_STARTMENU: "CSIDL_COMMON_STARTMENU",
CSIDL_COMMON_PROGRAMS: "CSIDL_COMMON_PROGRAMS",
CSIDL_COMMON_STARTUP: "CSIDL_COMMON_STARTUP",
CSIDL_COMMON_DESKTOPDIRECTORY: "CSIDL_COMMON_DESKTOPDIRECTORY",
CSIDL_APPDATA: "CSIDL_APPDATA",
CSIDL_PRINTHOOD: "CSIDL_PRINTHOOD",
CSIDL_LOCAL_APPDATA: "CSIDL_LOCAL_APPDATA",
CSIDL_ALTSTARTUP: "CSIDL_ALTSTARTUP",
CSIDL_COMMON_ALTSTARTUP: "CSIDL_COMMON_ALTSTARTUP",
CSIDL_COMMON_FAVORITES: "CSIDL_COMMON_FAVORITES",
CSIDL_INTERNET_CACHE: "CSIDL_INTERNET_CACHE",
CSIDL_COOKIES: "CSIDL_COOKIES",
CSIDL_HISTORY: "CSIDL_HISTORY",
CSIDL_COMMON_APPDATA: "CSIDL_COMMON_APPDATA",
CSIDL_WINDOWS: "CSIDL_WINDOWS",
CSIDL_SYSTEM: "CSIDL_SYSTEM",
CSIDL_PROGRAM_FILES: "CSIDL_PROGRAM_FILES",
CSIDL_MYPICTURES: "CSIDL_MYPICTURES",
CSIDL_PROFILE: "CSIDL_PROFILE",
CSIDL_SYSTEMX86: "CSIDL_SYSTEMX86",
CSIDL_PROGRAM_FILESX86: "CSIDL_PROGRAM_FILESX86",
CSIDL_PROGRAM_FILES_COMMON: "CSIDL_PROGRAM_FILES_COMMON",
CSIDL_PROGRAM_FILES_COMMONX86: "CSIDL_PROGRAM_FILES_COMMONX86",
CSIDL_COMMON_TEMPLATES: "CSIDL_COMMON_TEMPLATES",
CSIDL_COMMON_DOCUMENTS: "CSIDL_COMMON_DOCUMENTS",
CSIDL_COMMON_ADMINTOOLS: "CSIDL_COMMON_ADMINTOOLS",
CSIDL_ADMINTOOLS: "CSIDL_ADMINTOOLS",
CSIDL_CONNECTIONS: "CSIDL_CONNECTIONS",
CSIDL_COMMON_MUSIC: "CSIDL_COMMON_MUSIC",
CSIDL_COMMON_PICTURES: "CSIDL_COMMON_PICTURES",
CSIDL_COMMON_VIDEO: "CSIDL_COMMON_VIDEO",
CSIDL_RESOURCES: "CSIDL_RESOURCES",
CSIDL_RESOURCES_LOCALIZED: "CSIDL_RESOURCES_LOCALIZED",
CSIDL_COMMON_OEM_LINKS: "CSIDL_COMMON_OEM_LINKS",
CSIDL_CDBURN_AREA: "CSIDL_CDBURN_AREA",
CSIDL_COMPUTERSNEARME: "CSIDL_COMPUTERSNEARME"
}
csidl_display_names = {
CSIDL_ADMINTOOLS: "Administrative Tools",
CSIDL_CDBURN_AREA: "CD Burning",
CSIDL_COMMON_ADMINTOOLS: "Administrative Tools",
CSIDL_COMMON_OEM_LINKS: "OEM Links",
CSIDL_COMMON_PROGRAMS: "Programs",
CSIDL_COMMON_STARTMENU: "Start Menu",
CSIDL_COMMON_STARTUP: "Startup",
CSIDL_COMMON_ALTSTARTUP: "Startup",
CSIDL_COMMON_TEMPLATES: "Templates",
CSIDL_DRIVES: "My Computer",
CSIDL_CONNECTIONS: "Network Connections",
CSIDL_CONTROLS: "Control Panel",
CSIDL_COOKIES: "Cookies",
CSIDL_DESKTOP: "Desktop",
CSIDL_DESKTOPDIRECTORY: "Desktop",
CSIDL_FAVORITES: "Favorites",
CSIDL_COMMON_FAVORITES: "Favorites",
CSIDL_FONTS: "Fonts",
CSIDL_HISTORY: "History",
CSIDL_INTERNET_CACHE: "Temporary Internet Files",
CSIDL_INTERNET: "Internet Explorer",
CSIDL_LOCAL_APPDATA: "Application Data",
CSIDL_MYMUSIC: "My Music",
CSIDL_NETHOOD: "NetHood",
CSIDL_NETWORK: "My Network Places",
CSIDL_COMPUTERSNEARME: "My Network Places",
CSIDL_MYPICTURES: "My Pictures",
CSIDL_PRINTHOOD: "PrintHood",
CSIDL_PRINTERS: "Printers and Faxes",
CSIDL_PROFILE: "The user's username (%USERNAME%)",
CSIDL_COMMON_APPDATA: "Application Data",
CSIDL_PROGRAM_FILES: "Program Files",
CSIDL_PROGRAM_FILES_COMMON: "Common Files",
CSIDL_PROGRAM_FILES_COMMONX86: "Common Files",
CSIDL_PROGRAM_FILESX86: "Program Files",
CSIDL_PROGRAMS: "Programs",
CSIDL_COMMON_DESKTOPDIRECTORY: "Desktop",
CSIDL_COMMON_DOCUMENTS: "Shared Documents",
CSIDL_COMMON_MUSIC: "Shared Music",
CSIDL_COMMON_PICTURES: "Shared Pictures",
CSIDL_COMMON_VIDEO: "Shared Video",
CSIDL_RECENT: "My Recent Documents",
CSIDL_BITBUCKET: "Recycle Bin",
CSIDL_RESOURCES: "Resources",
CSIDL_APPDATA: "Application Data",
CSIDL_SENDTO: "SendTo",
CSIDL_STARTMENU: "Start Menu",
CSIDL_STARTUP: "Startup",
CSIDL_ALTSTARTUP: "Startup",
CSIDL_SYSTEM: "system32",
CSIDL_SYSTEMX86: "system32",
CSIDL_TEMPLATES: "Templates",
CSIDL_WINDOWS: "WINDOWS"
}