요약
중요한 파일이 유출되었을 경우 많은 상황들이 나타날 수가 있다. 이러한 많은 상황들 중 이번 문서에서는 USB를 통해 문서파일이 유출된 경우에 대하여 다루어보았다. 따라서 이외의 상황에 대해선 다루지 않는다.
문서 유출과 관련되어 기술적인 측면만으론 정확하게 확인하기가 힘든 것은 사실이다. 그래도 그러한 가능성의 여부를 좀 더 확인하고자 하는 것은 충분히 가능하다. 특정 파일이 유출되었는가를 확인하기 위해선 이후에 설명할 바와 같이, 하나의 요소만으로는 확인할 수가 없다.
남겨진 여러 가지의 흔적들의 연관성을 통해 당시 그 상황에 어떠한 일이 이루어졌는지를 확인하므로, 당사자가 하지 말아야 할 행동을 했거나 의심되는 행동을 했는지 확인하는 과정이 될 것이다.남아 있는 흔적의 수가 하나 하나 늘어날수록 더 유용할 수도 있지만, 오히려 분석을 하는데 있어 시간을 지체하게 만들기도 한다.
PC에서 문서가 열람이 된 경우 남는 흔적들을 통해 본인이 자리를 비웠을 때 어떠한 문서들이 열람되었는지를 확인할 수가 있으며, USB를 통해 유출된 경우 USB 연결 흔적과 USB에서 문서를 열람했다면 좀 더 결정적인 흔적이 남는다.
가장 많은 흔적이 남는 부분은 레지스트리이지만, RecentDocs의 항목만으로는 유출에 대하여 확정 짓기에는 많이 부족한 감이 있다. 따라서 레지스트리 외에도 프리패치, 링크파일 등을 통해서 종합적으로 추론할 수가 있다.
2. 개요
일반적으로 특정 파일이 의도치 않게 유출 되는 경우가 발생할 수 있다. 가령 같은 직장의 다른 직원이 내 PC의 중요파일이나 기밀 문서 등을 가져가므로 유출되었을 수가 있다. 이러한 사항들로 인해 많은 사람들이 유출 여부를 확인하고자 하지만 막상 구체적인 방법에 대해 제시된 글은 많지 않다.
실제로 특정파일이 유출되는 경우와 관련해서는 많은 사항들을 고려해야 한다. 하지만 이 모든 것을 다루기에는 어려우므로 한정적인 상황에 대해서나마 방법에 대하여 고려해보자. 기술적인 측면뿐 아니라 심리적인 측면 또한 들어가므로 유념하여야 한다.
2.1 실습 준비
많은 사항들 중 USB를 통해 PC의 파일이 유출되는 경우에 한해 다룰 것이다. 따라서 특정 파일을 가지고 있는 PC와 USB가 있어야 한다. 그리고 실습을 위해 특정 파일을 3가지 준비하였다. 주로 문서와 관련한 사항이 중요하므로 이에 대하여 초점을 맞추었다.

그림 1. Target File List
이외에 EXE파일이나, USB를 통한 유출이 아닌 부분은 여기서 다루지 않을 것이다. 문서에서 가장 자주 쓰이는 3가지 종류로 PDF, MSWord, HWP를 가지고 이제 어떠한 방향으로 접근해야 할 지 알아보자.
2.2 접근 방향
특정 파일들을 준비하였으므로, 어떻게 접근할 것인가에 대해 먼저 논의할 것이다. 그리고 이러한 방향에 대하여 직접 실습을 통한 작업을 첨부하여 더 자세하게 알아볼 것이다.
PC를 만든 것은 결국 인간이며, 범죄를 저지르는 사람도 결국 인간이다. 따라서 기술적인 측면뿐만 아니라 심리적인 요소 또한 고려를 해야 편협적이지 않게 접근할 수가 있다. 한번 직접 범법자가 되었다 생각하고 타인의 PC에서 파일을 가져오는 방법에 대해 생각해보자.

표 1. 고려사항
이러한 고민을 한다는 것에 이의를 제기할 사람을 아마 없을 것이다. 대상 PC에 접근하는 방법은 같은 회사라면 대상이 자리를 비웠을 때 접근을 할 것이며, 파일을 가져오는 방법으론 FTP나 메일을 통해 보내는 것도 있지만, 가장 편하게 USB를 연결하여 바로 보내는 것이 빠르다. 또한 마지막으로 파일의 위치는 기존에 조사를 통해 위치를 알고 있거나 당장에 찾을 것이다.
바로 이러한 과정 중에 중요한 요소가 한 가지 더 발생하게 된다. 바로 해당 파일이 올바른지, 또는 올바르게 옮겨졌는지 확인을 한다는 것이다. 어느 위치에 있는지 모를 경우 유사한 이름의 많은 파일들을 열어보게 될 것이며, 이름을 안다 해도 이것이 맞는지 확인할 것이다.
후자의 경우 전자의 과정을 거치거나 거치지 않더라도, 올바르게 파일이 옮겨졌는지 바로 그 현장에서 USB에 담긴 파일을 실행하여 확인해 볼 수가 있다. 바로 이러한 요소가 이 문서가 초점을 맞춘 부분이다.
3. PC에서 열람
용의자가 파일을 복사해 가기 이전에 PC에서 열람을 했다는 가정하에 어떠한 흔적들이 남는지 조사해볼 것이다. 준비된 3가지 문서에 따라 어떠한 흔적들이 남는지 확인해보자.
3.1 ReadMe.PDF

그림 2. PDF – Opened Time
PDF파일을 먼저 열어보았다. 시간은 위와 같이 01:17:11초 근처에 열었으며 종료는 이로부터 13초후에 종료하였다. 어떠한 변화가 있는지 레지스트리를 확인해보았다. 아래의 그림을 보자.

그림 3. PDF – Registry (1)
위의 그림과 같이 PDF는 Adobe의 하위에 있는 Acrobat Reader\DC\AVGenerel의 하위 항목 값들이 변화한 것을 확인할 수가 있다. 해당 문서를 열람하고자 할 경우 PDF 리더기가 먼저 실행이 되므로 이와 관련된 부분들이 변화한 것이다.
Acrobat Reader의 cRecentFile의 하위에 c1의 값들이 변화한 것을 확인할 수가 있다. C1이 나타내는 FileName이 ReadMe.pdf인 것과 경로를 확인할 수 있으며, 해당 키의 마지막 쓰기 시간이 PDF를 실행한 시점과 같다는 점에서 실행한 흔적임을 알 수 있다.

그림 4. PDF – Registry (2)
레지스트리에서 가장 보편적으로 확인해야 할 항목 중 하나인 RecentDocs에도 해당 PDF 파일의 항목이 추가된 것을 확인할 수가 있다. 레지스트리 외의 항목들은 무엇이 있을까? 아래의 그림을 보자.

그림 5. PDF – Prefetch File
우선 PDF Viewer인 Acrobat Reader가 실행되었으므로, 이에 해당하는 프리패치 파일이 생성된 것을 확인할 수가 있다. 여기서 해당 프로세스가 로드한 항목들 중 ReadMe.pdf가 존재하는 것 또한 확인할 수가 있다.

그림 6. PDF – Link File
다른 항목으로는 바로 링크파일이다. 프리패치의 항목에서도 링크파일이 로드 된 것을 확인할 수가 있으며, 실제로 링크파일 분석 도구를 통해 확인하면 해당 시간에 맞는 흔적이 존재하는 것을 확인할 수가 있다. 만약 기존에 열어보았던 문서라면 LnkCreation Time과 AccessTime 등이 다르다.
3.2 ReadMe.hwp

그림 7. HWP – Opened Time
HWP의 경우 특이하게 대한민국에서만 사용률이 높은 문서양식이다. Hwp와 MS 워드 중 hwp를 쓰는 기업도 있기 때문에, 이에 중요한 내용이 담겨 있을 경우를 고려하여 어떠한 흔적이 남는지 확인해보았다.

그림 8. HWP – Registry (1)
위의 그림은 문서를 연 시간대 이후 변화한 레지스트리 항목들을 나타내고 있다. 전체적으로 PDF와 유사한 변화들을 보이고 있다. 우선 RecentDocs에 대해선 PDF에서도 다루었기에 다루지 않을 것이다. 그림 8의 마지막 항목을 보자.

그림 9. HWP – Registry (2)
PDF Viewer와 같이, HWP는 한컴오피스에 관련되어 레지스트리 항목이 저장되는 것을 확인할 수가 있다. 해당 값에는 문서의 경로까지 나타나고 있다.

그림 10 HWP – Prefetch File
프리패치 파일 또한 생성되는 것을 확인할 수가 있다. 로드된 항목엔 이전과 같이 링크파일의 존재를 확인할 수가 있으므로 Lnk파일 또한 확인해보자.

그림 11. HWP – Link File
HWP를 연 시간에 AccessTime이 나타나고 있다. 여기서 Creation Time과 Access Time이 다른데, 이는 이전에 설명한 바와 같이 이전에 한번이라도 열어본 파일인 것이다. 이전에 열었을 때 링크 파일이 생성되었으며, 마지막 접근 시간은 22일 이므로 서로 다르다. 이를 통해서도 언제 마지막으로 접근했는지 확인할 수가 있다.
3.3 ReadMe.Docx

그림 12. Docx – Opened Time
MS 워드 또한 Hwp와 마찬가지로 많이 사용되는 문서 양식이다. 위 그림과 같이 해당 문서를 연 시간은 01:10:19초 가량이며 이전과 마찬가지로 해당 시간대 이후의 레지스트리 변화를 살펴보자.

그림 13. Docx – Registry (1)
RecentDocs에 값이 추가된 것을 확인할 수가 있다. 이외에 특이한 점으로 Microsoft의 하위에 Office\14.0\Word 밑에 있는 값들에 변화가 있다는 것을 확인할 수가 있다. 여기서 중요한 부분은 File MRU이다.

그림 14. Docx – Registry (2)
Fil MRU를 보면 Item으로 값이 존재한다. 여기서 Item에 순서가 주어져 있는데 가장 최근에 열어본 문서의 경로와 이름이 1번이 된다. 이후 새로운 문서를 확인했을 경우 해당 번호가 뒤로 밀리므로 유의하여야 한다.
마지막으로 앞의 두 경우와 마찬가지로 프리패치 파일과 링크 파일을 통해 해당 문서를 열었는지 확인할 수가 있다.

그림 15 Docx – Link File
4. USB에서 열람
이전 장의 내용들을 통해 어떠한 문서가 열람되었는지 많은 흔적들을 살펴볼 수가 있었다. 하지만 이러한 하나의 흔적들만으로는 파일 유출에 대해 확신할 수가 없다. 그러므로 이번 장에선 USB 내에서 열람된 경우를 살펴보자.
USB에서 열람되었다는 것은, 이전의 흔적들보다 좀 더 큰 유출 가능성을 나타낸다. 만약 연결되지 않아야 할 USB가 연결되었을 수도 있으며, USB로 옮겨져선 안될 문서가 존재할 수도 있다. 또한 USB의 경우 언제 연결되었는지 시간을 확인할 수가 있으므로 더 많은 흔적들을 남긴다고 볼 수 있다.
4.1 USB 최초 연결 흔적
USB에 관한 흔적의 경우 크게 2가지로 볼 수가 있다. 바로 최초 연결된 시점과 마지막으로 연결된 시점이다. 최초 연결 시 많은 흔적들을 남기지만, 마지막 연결된 시점의 경우 이에 비해 흔적이 많이 적다. 이에 대해 하나 하나 알아보자.

그림 16. USB – Setupapi.dev.log
%SystemRoot%\INF\Setupapi.dev.log는 대표적으로 최초 연결 흔적이 남는 항목이다. 어떠한 USB가 최초로 연결될 경우 위의 그림과 같은 항목들이 형성된다. 하지만 log 파일에 많은 내용이 저장되면 이전의 내용들이 지워진다는 것을 잊으면 안된다.

그림 17. USB – Registry [Portable Devices]
최초 연결과 관련된 많은 항목들 중 하나만 이야기 더 한다면 위 항목과 같다. 기존의 레지스트리엔 KALI LIVE란 항목이 없지만 USB를 연결한 이후 해당 라벨명이 기록되는 것을 확인할 수가 있다.
이외에도 최초 연결과 관련되어 많은 흔적들이 존재한다. 만약 본인의 PC에 본인이 사용하지 않는 USB 연결 흔적이 있을 경우 유출에 대하여 더 의심해볼 수 있는 상황이 될 것이다. 하지만 최초 연결은 최초 연결된 시점만 다루기에 마지막 연결 시점이 필요하다.
4.2 USB 마지막 연결 흔적
본인의 PC에 직장 동료나 친구가 이미 USB를 연결했던 적이 있다면 위의 흔적들은 최초 연결된 시점만을 가리키기에 아무런 소용이 없다. 따라서 이러한 상황에 필요한 것이 바로 마지막 연결 시점이다.

그림 18. USB – Registry
위 그림은 이전에 연결한 적이 있던 USB를 다시 연결한 것이다. 항목에서 나타내는 것과 같이 항목에는 USB의 VID나 PID등이 기록되어 있다 .따라서 다시 연결한 경우 해당 항목의 마지막 쓰기 시간이 갱신되어 있는 것을 확인할 수가 있다.
하지만 이러한 방법으로 확인하는 것을 어려움이 따른다. 따라서 간단하게 확인할 수 있는 방법에 대하여 알아보자.

그림 19. USB – Event Log
이벤트 로그에는 많은 내용들이 기록이 된다. 여기서 우리가 살펴보아야 할 이벤트 항목은 응용프로그램 로그의 Microsoft\Windows\DriverFrameworks-UserMode이다. 해당 로그엔 USB를 연결한 시간과 해제한 시간이 기록되어 간편하게 확인할 수가 있다.
하지만 해당 로그는 윈도우 7까지만 기본적으로 활성화되며, 윈도우 8부턴 비활성화되어 있기 때문에 활성화 해놓는다면 이후 분석에 있어서도 많은 편의를 가질 수가 있을 것이다.
4.3 USB에서 문서 열람

그림 20. USB – Time
위 그림은 이후에 분석할 내용을 나타낸 시간이다. 03:13:45 가량에 USB를 연결한 이후부터 연결을 해제한 03:15:16 근처까지의 시간을 나타내는 것이며 이와 관련하여 분석해보자.

그림 21. USB – Connected Time
USB가 최초 연결이 아니기 때문에 많은 흔적이 남지는 않는다. 하지만 기존의 형성되어 있는 항목들의 몇 가지 값들이 갱신되어 마지막 쓰기 시간이 변화된 것들을 확인할 수가 있다. 이외에도 USB 연결과 관련된 항목은 생략하겠다.

그림 22. Registry - Docx
이전에 PC에서 문서를 열람했을 때와 마찬가지로 유사하다. 하지만 한 가지 필요 없어진 점이 있다면, 바로 RecentDocs이다. 해당 항목에선 열람된 파일의 경로가 나타나지 않기 때문에 외부에서 실행한 것임을 알 수 없다.
그에 반해 MS Word의 File MRU 항목에서는 해당 경로까지 나오므로 새로 마운트된 볼륨 F: 에서 문서가 열람된 것임을 확인할 수가 있다.

그림 23. Registry - PDF
PDF의 경우도 위와 유사하다. RecentDocx에서는 파일의 경로를 알 수가 없지만 Acrobat Reader의 하위 항목인 RecentFile에선 가장 최근에 열람된 항목이 되는 c1에서 파일의 경로까지 확인할 수가 있다.

그림 24. Registy - HWP
한글파일의 경우도 마찬가지다. HwpFrame 밑에 있는 RecentFile의 값을 통해 가장 최근에 열람된 'file0'의 데이터가 F:\OpenMe.hwp를 가리키고 있는 것을 확인할 수가 있다.

그림 25. Prefetch File
위는 프리패치 파일의 정보를 나타내는 것으로 각 뷰어들이 실행된 시간을 확인할 수가 있고, 문서의 위치는 로드된 파일 정보에서 'Device Path'를 통해 외부에서 로드가 된 것인지 확인할 수가 있다. 아래의 그림을 보자.

그림 26. Prefetch File (2)
그림에서 볼 수 있듯이, 기존의 C: 에서 로드된 항목들은 경로가 올바르게 나타나지만 외부에서 로드된 항목은 경로가 제대로 나타나지 않는다. 하지만 Device Path를 통해 볼륨ID가 다른 것을 확인할 수가 있으며, 이를 통해 외부 장치임을 알 수가 있다.

그림 27. Link File
링크 파일의 경우 바로 해당 파일이 열람된 위치인 F: 가 나타나는 것을 볼 수가 있으며, 이를 통해 쉽게 외부에서 문서가 열람된 것임을 알 수가 있다.
5. 참고
* 블로그, USB를 통한 자료 유출의 흔적
* 블로그, 개인정보 보호를 위한 USB 장치 사용내역 확인할 수 있는 프로그램
* 블로그, 어떤 사용자가 어떤 파일을 cp 했는지 기록이 남는가
* 블로그, USB 연결 흔적 관련 아티팩트

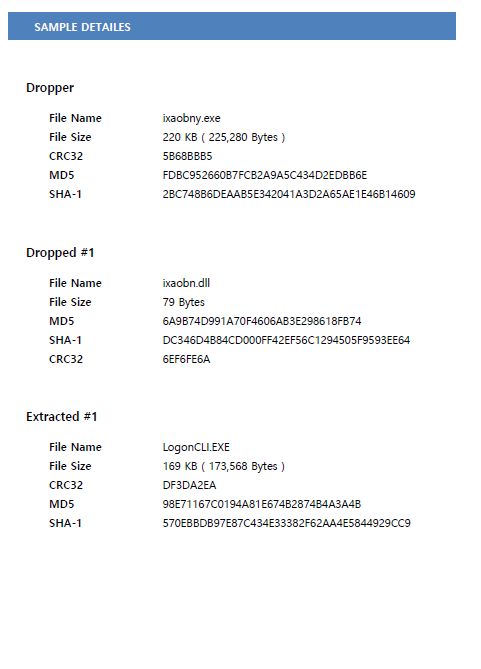
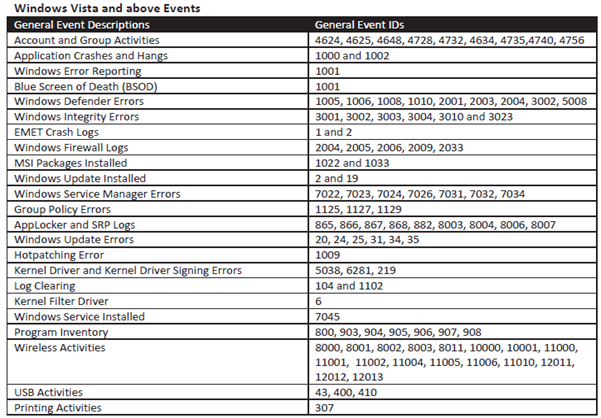
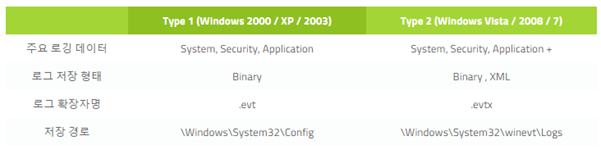


 Malware_ixaobny분석.pdf
Malware_ixaobny분석.pdf








































































